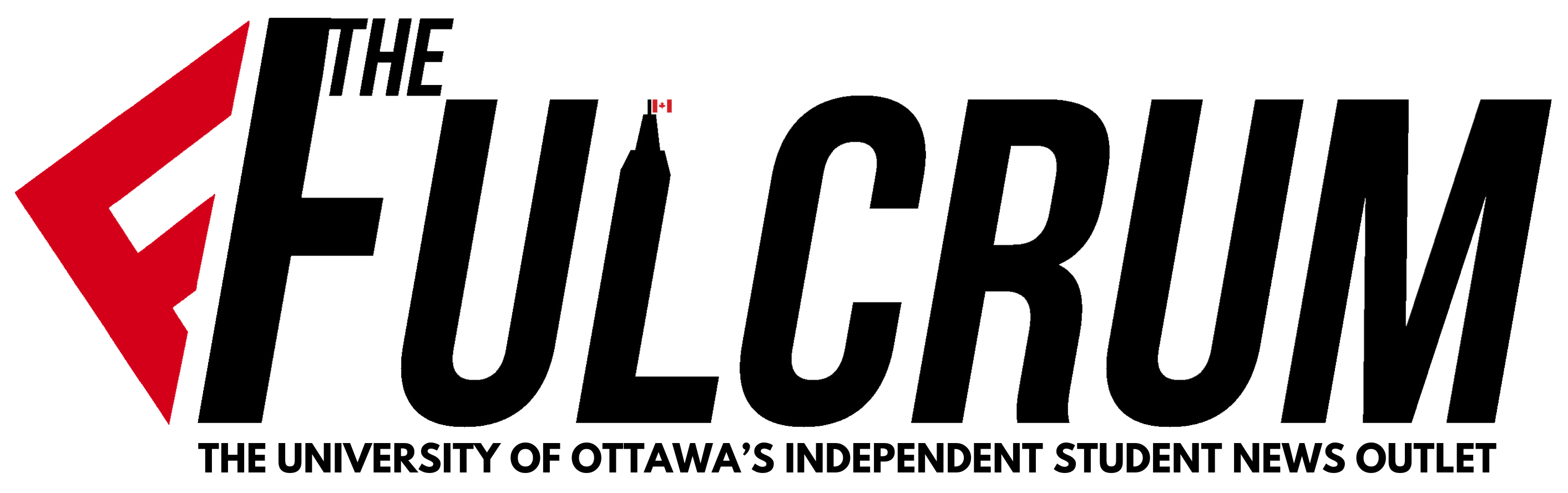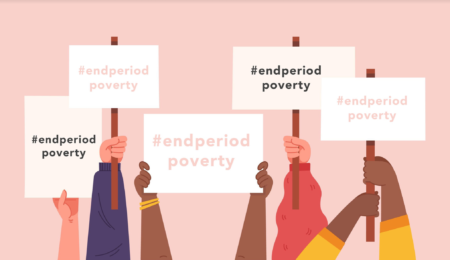Some tips and tricks to help avoid buying a new laptop due to a heavy school workload
With the new academic term progressing along, many students have been noticing their older laptops can’t manage the new workload they need for online school. Most older laptops contain broken keyboards, lackluster screens, slow hard drives, and a lack of memory to handle their day to day tasks. If that’s you, here are a few tips on how to upgrade your laptop.
Please note, this guide does not take responsibility for any damages you may do to your electronics, when you perform these upgrades keep these risks in mind. And before doing anything to your laptop, make sure all your data is backed up on an external hard drive, or a simple USB stick if needed.
Look at what may be hampering your computer performance
The first step is to look at what has been holding you back. Once you have determined what your problem is, take a look at what you may need.
If you are a student that does video editing or any work that requires a lot of memory or random access memory (RAM), upgrading that may be a good first step. To check if you are using up all of your available memory, open up the task manager by right-clicking on your toolbar, and selecting “task manager.” Once there look at the memory section whilst performing a more intensive workload to see if you are lacking the memory needed. If that is your issue, that may be an issue with your memory.
If you notice that your “Disk 0” or hard drive is pinned at 100 per cent usage, that may be another issue. If you are having issues running graphic-intensive applications like games or rendering videos, perhaps a new computer may be a more appropriate option.
Upgrading your memory
If memory is an issue, look at what RAM is currently in your system and look for equivalent memory, or replace the whole kit entirely. On most older windows laptops there will be an area to unscrew where you can access these dim slots. Consult online forums or your computer manufacturer’s website to see if this can be upgraded.
Upgrading your memory may not give you the speed of a new computer, but it will give you more room to have more chrome tabs open or work on more intensive projects that use a lot of RAM.
For older computers that use a hard drive, swapping this to a solid state drive will definitely help with the overall responsiveness of your system. This is easy to do on many older windows laptops, however many newer devices are more difficult to open and could use irregular screws. If your laptop does contain a hard drive, look for any decent 2.5” SATA solid state drive (SSD). As well, if you go with this plan, make sure to have a 16 gigabyte USB stick with the windows 10 installation ready.
How to do it?
If you do not have easy access to the hard drive or RAM but know you can upgrade, most laptops will have plastic clips surrounding the exterior. First, remove any screws on the bottom of the laptop (warning this may void your warranty). Afterwards get a prying tool like a guitar pick or credit card to pull on these tabs, releasing the computer’s bottom shell from its top shell. Typically to separate the two the computer needs to be open around 45 degrees, as well make sure you do not yank it open to ensure cables aren’t broken.
The RAM will have two levers on each side holding it down, those can very easily be pulled down and moved to the side to allow access to the ram. The hard drive will typically be in some sort of enclosure and screwed in. In that case, unscrew it from the enclosure and carefully remove it from the laptop by pulling it away from where it is inserted.
To add new memory to your system, simply insert the memory into the slot at a 45 degree angle, push it all the way in, and push it down until it is held down by the retention arms.
To insert a new SSD, simply screw it into whatever enclosure the hard drive was screwed into, and put it back where the hard drive was. Make sure the drive is screwed in and pushed in all the way.
To reassemble the laptop, put the case back together and ensure all cables are connected, push the shell back to the top half of the computer whilst the computer is bent 45 degrees. Once the two are together, screw in the two halves and turn it on.
If you removed the hard drive, make sure to have the USB stick with Windows plugged in and boot into the Unified Extensible Firmware Interface. This will use the Windows license preinstalled on the system or connect online to get the activation information.
Fixing a broken screen
If you have a laptop with a broken screen, the repair is actually easier than anticipated. For most older Windows laptops, you can simply use a prying tool to remove the frame of the screen but be careful not to damage any cables. Once that is removed, most screens will be held in by a few screws. Second-hand screens can be purchased online, however, be careful as they typically will have dead pixels as they tend to be factory rejects.
Once the new parts are in and you’ve made your repairs, reinstall your software and get back to work if you changed hard drives. If you made a backup, you can simply restore that backup using Windows’ built-in tools.
With a new SSD, and/or more memory this will help with the longevity of your system, and may even make it feel brand new.